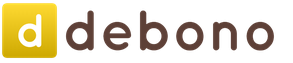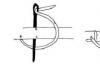Каждый, кто занимается обработкой снимков в Фотошопе, задумывался о том, как научиться ретушировать фотографии как в модных глянцевых журналах. Этот урок поведает о технике ретуши, которая для многих откроет новые грани в обработке снимков и позволит добиться результатов, которые не будут отличаться от работ профессиональных фотографов.
Такой снимок можно получить, пройдя весь урок от начала до конца. Ваши работы будут выглядеть ничуть не хуже.
Для достижения действительно хорошего результата нужно оттачивать свою технику и изучить некоторые правила. Следующие советы помогут в обработке снимков:
- Во что бы то ни стало, старайтесь максимально сохранять текстуру кожи. Нельзя сильно размывать кожу. Это делает её пластмассовой.
- Стоит отличать дефекты кожи от её естественного вида. при ретуши часто удаляют родинки и веснушки, а ведь именно они передают характер кожи модели Избавляться от них совсем не обязательно.
- Всегда нужно знать меру. Не следует женщину в возрасте превращать в юную девушку. Это противоестественно, если только это не является задумкой, которую фотограф пытается реализовать.
Можно приступать к работе. В качестве примера будет использован вот этот снимок:

Для работы следует брать снимки в большом разрешении. Это позволит более детально проработать все мелочи и получить максимально качественный результат.
Обрабатывая снимки, следует максимально избавляться от дефектов. Даже то, что не заметно на мониторе компьютера будет отчетливо видно на большом плакате. Самый основной этап ретуши - это очистка кожи от дефектов. С этого всегда нужно начинать.
После открытия снимка в Фотошопе нужно создать дубликат основного слоя. Для того, чтобы это сделать можно перетащить основной слой на значок создания нового слоя, который находится внизу панели слоев или просто нажать сочетание клавиш Ctrl+J. На дубликате будет проводиться очистка кожи. Оригинал будет служить резервной копией. Он пригодиться если на рабочем слое что-то пойдет не так как запланировано.

Родинки удалять не обязательно. Если они не уродуют модель, их можно смело оставлять. Впрочем, это индивидуальное решение каждого.

Для очистки кожи следует использовать инструмент «Clone Stamp» (Инструмент Штамп). Он вызывается нажатием на клавишу "С". Настройки режима наложения инструмента следует изменять на «Lighten» (Замена светлым) для удаления темных участков, и на Darken (Замена темным) для редактирования светлых участков.
Работая в таком режиме, текстура кожи останется не тронута, а дефекты устранены. В работе следует использовать инструмент маленького радиуса с жесткостью 90%.

Сильно увеличив изображение можно удалить все самые незначительные и с первого взгляда незаметные дефекты, как, например, лишние волоски на бровях.

Избавившись от мелких дефектов, следует переходить к крупным порам на коже, морщинкам теням и бликам.

Тональную корректировку можно провести инструментами Dodge (Осветлитель) и Burn (Затемнитель).
Использование инструментов «Dodge» и «Burn» (Осветлитель и Затемнитель), которые вызываются клавишей "O", позволят выровнять тона кожи, сделать её гладкой и мягкой. Именно этими инструментами пользуются профессионалы. И запомните, ни какого размытия кожи делать нельзя. Это приемлемо только при ретуши методом частотного разложения, но это совсем другой урок. А сейчас поговорим о технике Dodge & Burn.
Ниже представлен результат использования этих инструментов:

Вместо этих двух инструментов можно использовать более гибкий метод - это корректирующие слои «Curves» (Кривые):
- Добавив над всеми слоями корректирующий слой кривой, следует потянуть за центр вверх. Сам слой лучше сразу переименовать в «Dodge» (Осветление), чтобы в дальнейшем не путаться. Маску слоя следует залить черным цветом. Изначально она белая, поэтому сделать её черной можно инвертировав цвета (Ctrl+I).
- После этого нужно создать еще один слой кривых. В нем кривую следует потянуть вниз. Ему подойдет название «Burn» (Затемнение). Маску также следует сделать черного цвета.
Примерно вот такие должны быть настройки:

Теперь следует воспользоваться мягкой кистью. В её настройках следует изменить параметр «Flow» (Нажим) примерно на 1-4%. Рисовать следует белым цветом.

Теперь для осветления участков нужно рисовать на маске корректирующей кривой "Осветление", а для затемнения - на маске слоя "Затемнение".
Вот так можно избавиться от темных участков в уголек рта при помощи осветления:

Для более тщательного контроля можно создать корректирующий слой «Black & White» (Черно-Белый), а в нем передвинуть ползунок, который отвечает за красные тона влево. Это добавит контраст и позволит более отчетливо видеть неровности тонов.

Это все ключевые моменты этого метода ретуши. Чтобы получить приемлемый результат остается только заниматься практикой. Вот начальный снимок и конечный результат:

Такая техника обработки может занять больше времени, чем обычное размытие кожи, но тут и результат качественно другого уровня. Самое главное, делать ретушь таким образом, чтобы никто не заподозрил, что фотографию обрабатывали. Люди должны видеть просто красивый снимок.
На основе материалов с сайта:
Строго говоря, это снимался не портрет, а простой хэдшот — рабочий инструмент для кастингов. Ну, не суть, можно и на нём потренироваться. Что делать, если визажиста нет или он не справился с поставленной задачей? Мучить карточку в Photoshop-е, разумеется! Вот такой кадр был получен в результате съёмки (ISO 50 | 1/125 | f/9):


2. Не зря говорят, что фотография - очень жестокая штука. Дело в том, что в жизни мы вообще ничего подобного, как правило, вообще не замечаем, особенно если человек нам симпатичен - через буквально пару минут внимание целиком переключается на общение. К тому же, в жизни мы крайне редко бываем так близко к тому, с кем общаемся: при 100%-увеличении голова девушки на моём 30" мониторе имеет размер раза в 4 превышающий её реальные физические размеры...
Итак, нам надо сначала исправить мелкие недостатки кожи:

3. Очень часто разные люди простят показать обработку кожи и потом, после того, как я им показывают этот процесс, долго стоят и смотрят с немым вопросом: "Типа, эта-а-а... А где же магия?!" А нету её тут! =:) Всё очень просто и незатейливо.
Каждую следующую операцию я делаю на новом слое, для того, чтобы если вдруг моя обработка зайдёт не в ту степь, то я всегда мог бы просто удалить этот слой и начать операцию делать заново. Конечно, в Photoshop-е есть history и работает undo. Но тут дело в том, что history по умолчанию имеет всего лишь 20 шагов. Это значение, конечно, можно увеличить в системных настройках, но тогда Photoshop будет жрать много ресурсов. И в любом случае, техническая ретушь, которая делается в самом начале, требует совершения очень большого количества мелких действий, поэтому, сколько бы не было уровней в history - всё равно они довольно быстро закончатся.
Поэтому - новый слой и работа инструментом healing brush с такими настройками (кисть должная быть 100% жёсткой, иначе будет грязь по краям, размер её каждый раз подбирается индивидуально для каждого отдельного очага повреждения кожи:

4. Путём несложных, но довольно продолжительных по времени манипуляций с healing brush, после первого этапа технической ретуши получаем кожу лица без временных дефектов:

5. Но крупные недостатки кадра остались:

6. Поэтому на новом слое повторяем п.4, но только с кисточкой большего размера. Но если в п.4 от ретушёра ничего не требуется кроме внимания и деревянной задницы для хорошей усидчивости за монитором, то тут, на этом этапе, надо быть уже более внимательным. И не просто перетаскивать фактуру с чистой кожи на повреждённые участки, но ещё и учитывать общий светотеневой рисунок и форму лица, потому что легко получить совершенного другого человека именно на этом этапе ретуши:

7. На предыдущем шаге можно и остановиться, но если делать для более строгих заказчиков с более жёсткими требованиями, то требуется повторить п.6, окончательно убрав складки под глазами:

8. Ну и в качестве финальной зачистки я иногда использую плагин Imagenomic Portaiture (хотя в 90% случаев обхожусь без него и без любых других плагинов - работу нужно организовывать так, чтобы её всегда можно было сделать на стандартных средствах Photoshop-а):

9. Даже если я и использую Portraiture, то всегда выставляю такие параметры, чтобы он занимался зачисткой только низкочастотного шума (который, кстати, сложнее всего нейтрализовать вручную) - движки Fine и Medium (отвечающие за высоко- и среднечастотные шумы) стоят на отрицательных значениях (-20 и -10, соотвественно), движок Large - на положительных (+20):

10. После этого получаем "куклу":

11. И чтобы этот эффект не резал глаз, я убираю прозрачность слоёв Step 3 Retouch и Portraiture до 30%, для каждого. Получается такое чистенькое личико, не лишённое, при этом, фактуры кожи:

12. После этого я создаю новый пустой слой и складываю его в режиме mutiply. На этом слое я обычной полупрозрачной мягкой кисточкой рисую тени, там где их по моему мнению надо бы добавить:

13. После этого создаётся аналогичный слой для бликов, который складывается уже в режиме screen:

14. Тени размываются gaussian blur-ом:

15. Блики тоже, но радиус у blur-a ставится поменьше - блики должны быть более жёсткими. Причём, чем жёстче будут блики, тем более блестящей будет выглядеть кожа. Здесь подбирается необходимый баланс между сиянием кожи и её матовостью, подбирается исключительно на вкус:

16. И после этого регулируется прозрачность слоёв с бликами и тенями, для получения более реалистичной имитации освещения:

17. Далее - дополнительным adjustment layer-ом curves поднимается общий контраст картинки (то, что немного поползли цвета в сторону насыщения, здесь даже ничего, только на пользу, на мой взгляд, хотя по-хорошему это, конечно, надо либо компенсировать, либо применять контраст к L-каналу в LAB, либо делать другим способом, не влияющим на цветность):

18. И ещё одними curves поднимается яркость и "блестючесть" волос:

19. А чтобы не блестело то, чего не нужно, ограничиваем слой curves такой грубой, но весьма действенной маской:

20. После этого делаем копию слоя Step 2 Retouch, поднимаем его наверх и обрабатываем с при помощи плагина Other -> High Pass с радиусом, например, 2 (этот параметр подбирается под каждый конкретный случай индивидуально - надо знать, что будет потом с этой картинкой, где она будет печататься, на чём и так далее:

21. На 100% увеличении переключаем режим сложения на Soft Light или Overlay и смотрим степень шарпа - устраивает он нас или нет? Можно попробовать разные режимы сложения этого слоя с остальной картиной (Soft Light - в результате "шарпит" слабее, Overlay - сильнее):

22. Ну и для контроля. Если что-то не устраивает, то меняем прозрачности слоёв и добиваемся наилучшего соотношения было/стало, если есть в этом такая необходимость:

И вот, собственно, результат. Кому не нравится излишняя гротескность обработки и кукольность картинки - могут замикшировать результат с пп. №5-6, для получения своей версии. Ну и да, это, конечно, не полная обработка всей картинки, масса нюансов остаётся за кадром (работа с одеждой, волосами, фоном и так далее):

Вдохновленная редакционной работой Ньютона 90-х годов, Тигз Райс раскроет методы создания идеальной кожи и эффекта «cross-processing» с градиентами для стильного, стилизованного вида.
В этом уроке вы узнаете, как создать глянцевую модную фотографию в Photoshop - также вы получите советы при подборе стиля, освещения и какими настройками камеры вам пользоваться.
Вдохновленная цветными полароидами более поздних работ Хельмута Ньютона, фотограф Тигз Райс расскажет вам, как подготовить свою съемку, перед тем как работать с изображением в Photoshop.
Она покажет, как в Photoshop получить глянцевую кожу - и как создать эффект «cross-processing» с помощью градиентов, чтобы получить такой финальный результат: более прохладные тона в тенях и более теплые на светлых участках фотографии.
Шаг 1
Сначала давайте взглянем на стиль оформления съемки. Вдохновленная архивом фотографий с женщинами Хельмута Ньютона, Диди одела черное белье с чулками и подтяжками.
Мы также выбрали леопардовую расцветку для верхней части одежды. Насыщенный цвет красной помады завершил образ нашей модели.
Давайте уделим внимание настройке освещения. В 90-х годах было довольно тяжело добиться нужного контраста. Сейчас такой эффект можно легко достичь с помощью вспышки, но здесь я хотела показать вам пример, как подобный эффект можно достичь с помощью естественного источника света.
Диди села рядом с открытым окном, чтобы на фотографии получился жесткий направленный свет с правой стороны.

Шаг 2
Как только вы будете довольны источником света, то тогда фотографируйте. Еще раз черпнув вдохновение из портфолио Хельмута Ньютона, мы выбрали сильную угловатую позу, сделав акцент на ногах Диди. Это изображение было снято с такими настройками: 1/160 секунды на F4, с ISO 200.

Шаг 3
После завершения съемки выберите лучшую фотографию и откройте ее в Photoshop. Если вы снимали в формате RAW, то оно должно автоматически открыться в Adobe Camera RAW. Если нет, то перейдите в Фильтр > Фильтр Camera Raw (Filter > Camera Raw Filter) для доступа к панели настроек.
Примечание: Если вы незнакомы с Camera Raw, то предлагаем вам изучить уроки по работе с этим инструментом.
Во вкладке Основные (Basic) сделайте коррекцию экспозиции и баланса белого, чтобы сбалансировать цвета и в дальнейшем получить такой результат, как на фотографиях Хельмута Ньютона 90-х годов.
Для этого снимка я также изменила настройки в Контрасте (Contrast), Светах (Highlights) и Тенях (Shadows).
Когда вас устроит результат, нажмите Открыть изображение (Open Image) или ОК, чтобы применить настройки и открыть изображение в Photoshop.

Шаг 4
Затем очистите изображение по мере необходимости, удалив любые пятна, ненужные детали и волосы с помощью инструмента Точечная восстанавливающая кисть (Spot Healing Brush Tool)
Сейчас я немного поработала пластикой на ноге, в том месте, где она сплюснута из-за того, что соприкасалась с диваном.

Шаг 5
Далее мы сосредоточимся на очистке кожи. Модели в работах Хельмута 90-х годов обычно имеют безупречную кожу, поэтому вы можете ее сделать немного лучше, чем бы вы сделали для обычного снимка (хотя вы можете смягчить этот модный гламур, чтобы создать свой собственный вариант стиля).
Нажмите комбинацию клавиш Cmd / Ctrl + Shift + N, чтобы создать новый слой. В настройках измените режим наложения на Мягкий свет (Soft Light) и поставьте галочку Выполнить заливку нейтральным цветом режима «Мягкий свет» (серым 50%) (Fill with Soft-Light-neutral color (50% grey)). Нажмите OK.

Шаг 6
Выберите инструмент Осветлитель (Dodge Tool), в настройках инструмента выберите Средние тона (Midtones) и установите значение экспозиции около 5-10%. Пройдитесь по любым темным текстурам на коже, чтобы создать приятный ровный тон. Вы также можете использовать инструмент Осветлитель (Dodge Tool), чтобы подчеркнуть яркие места на вашем изображении для усиления контраста.

Шаг 7
Когда вы будете довольны тем, как выглядит ваше изображение, давайте продолжим и добавим эффект «cross-processing». Создайте корректирующий слой, кликнув по значку, который находится внизу панели слоев и выберите Карта градиента… (Gradient Map…).

Шаг 8
Во вкладке Свойства (Properties) нажмите на стрелку, которая находится возле градиента, чтобы открыть палитру градиентов. Нажмите на значок шестеренки, который находится в этом подменю, и в появившемся контекстном меню выберите Фотографическое тонирование (Photographic Toning), чтобы загрузить градиенты тонирования.

Шаг 9
Давайте придадим теням более прохладный тон. Выберите градиент Cobalt-Iron1.

Шаг 10
Этот эффект получится довольно сильным, поэтому измените режим наложения на Перекрытие (Overlay) и уменьшите непрозрачность (Opacity) до 30%.

Шаг 11
Теперь давайте сделаем наоборот и добавим немного теплых тонов.
Повторите шаги 8-10, вместо этого выберите градиент Sepia 5.

Шаг 12
Также, поставите галочку Инверсия (Reverse) в панели карты градиента, чтобы применить его к более светлым частям вашего изображения.

Шаг 13
Наконец, добавим немного зернистости. Для этого сначала выделите все слои на панели слоев, кликните правой кнопкой мыши и в контекстном меню выберите Преобразовать в смарт-объект (Convert To Smart Object), чтобы слить все в один смарт-слой.

Шаг 14
Перейдите в Фильтр > Фильтр Camera Raw (Filter> Camera Raw). Перейдите на вкладку Эффекты (Effects). Количество, размер и шероховатость вашего зерна будет полностью зависеть от размера вашего изображения.

Шаг 15
Когда вы будете довольны результатом, нажмите OK, чтобы вернуться в главное окно Photoshop и сохранить файл.

Описание урока
Программа:
Adobe Photoshop CS5 Extended
Сложность:
средняя
Примерное время выполнения:
2 часа
Законченное изображение
На этом вы узнаете как, при помощи опции Чеканки в среде Photoshop CS5, создавать удивительный 3D-текст, не прибегая к каким-либо другим 3D-программным продуктам. В процессе урока вы познакомитесь с различными настройками всевозможных материалов, с помощью которых может быть достигнут требуемый конечный результат. Кроме того, для придания конечному изображению действительно впечатляющего эффекта, мы применим некоторые корректирующие слои. Итак, приступим!
Предустановки урока
Включение OpenGL Чеканка 3D не будет работать в случае, если отключена поддержка OpenGL. Для ее включения пройдите в меню Редактирование > Установки > Производительность (Edit > Preferences > Performance) и убедитесь, что на пункте “Включить трассировку OpenGL” (Enable OpenGL Drawing) поставлена галочка.

Так же, откройте меню Редактирование > Установки > 3D (Edit > Preferences > 3D) и убедитесь, что параметр OpenGL активен.

Шаг 1
Создайте новый документ размером 1024 x 768 пикселей, или любым другим, в зависимости от размера текста, которые вы намерены создать. Задайте Основной цвет Foreground color) - #4a4f65, а Фоновый цвет (Background color) - #161a28. Затем наложите на фон Радиальный Градиент (Radial Gradient) от центра к одному из углов.

Откройте текстуру More Grunge vi и пройдите в меню Изображение > Коррекция > Уровни (Image > Adjustments > Levels), после чего измените величину Теней (Shadows) на 70, а величину Уровня средних тонов (Gamma) - на 0.70.


Шаг 2
Расположите текстуру поверх фонового слоя с градиентом и измените Режим Наложения слоя (Blend Mode) на Перекрытие (Overlay), после чего подкорректируйте ее размеры.

Наберите надпись заглавными буквами используя шрифт Mousou Record G и белый цвет. Задайте размер шрифта 255 pt, и отступ (Tracking) - 100, чтобы оставить между буквами достаточно места.

Шаг 3
Откройте меню 3D > Чеканка > Текстовый слой (3D > Repoussé > Text Layer). Появится предупреждение, что текстовый слой будет растрирован, и вы лишитесь дальнейшей возможности изменять надпись. Итак, если вы уверены, что набрана именно нужная надпись, жмите ДА.
Затем в разделе Набор фигур чеканки (Repoussé Shape Presets), выберите вариант Надутые стороны (Inflate Sides). В разделе Экструзия (Extrude) задайте Глубину (Depth) 0.1, в разделе Выпуклость (Inflate) установите Угол (Angle) 100 и Интенсивность (Strength) 0.05. Далее, в разделе Скос (Bevel), в выпадающем меню Стороны (Sides) выберите вариант Спереди (Front) и установите Высоту (Height) 30 и Ширину (Width) 6. Наконец, выберите Контур (Contour) в виде Глубокой выемки (Cove - Deep).

Мы получили базовую 3D-фигуру для текста.

В при помощи инструментов и инструмента Поворота камеры (Camera Tools) на панели инструментов, измените угол обзора камеры. Мы ведь не хотим изменять расположение всей сетки. Активировав инструмент поворота камеры, вы можете управлять им, перетаскивая указатель мыши, или просто изменяя положение поворотом 3D-осей. Если вам понадобится ввести какие-то определенные значения, воспользуйтесь полями Ориентации на панели опций.

Если у вас не отображаются 3D-оси, вы можете включить их отображение, в меню настройки отображения вспомогательных 3D-элементов, которое находится в нижней части 3D-палитры.

Вы так же можете сохранить текущую позицию камеры, введя название для текущего вида и нажав на кнопку Сохранить текущее представление (Save the current view) на панели опций. Сохраненные виды доступны в выпадающем меню Вид (View) на панели опций.

Шаг 4
Теперь применим к каждой стороне сетки соответствующие материалы. Для этого откройте 3D-палитру: Окно > 3D (Window > 3D). Затем, кликнув по маленькой стрелке слева от названия сетки (нашей надписи), разверните список материалов.
Выберите Материал для передней выпуклости (Front Inflation Material), чтобы получить возможность изменения его настроек. Сначала вам нужно избавиться от диффузной текстуры, если он имеется. Кликните по иконке Редактирования диффузной текстуры (Diffuse texture) и выберите пункт Удалить текстуру (Remove Texture). Далее, повторите процесс для всех остальных материалов, так как любая текстура может нежелательно воздействовать на применяемые цвета.

После того, как удалите текстура будет уделена, задайте Отражения (Reflection) 25, цвет Свечения (Illumination) #323232, Глянец (Gloss) 80%, Цвет блика (Specular) #e7e7e7 и Коэффициент преломления (Refraction) 1.46.

Кликните по иконке с папкой рядом с пунктом Окружающий фон (Environment) и выберите пункт Загрузить текстуру (Load Texture). Укажите текстуру Bokeh. Эта текстура отобразится в окне материалов.

Кликните по кнопке Окружающего фона (Environment) и выберите пункт Редактировать свойства (Edit Properties). Убедитесь, что Масштабы (Scale) U и V выставлены в 1, а Смещении (Offset) U и V стоит 0.

Шаг 5
Выберите материал переднего скоса (Front Bevel Material) и задайте цвет Рассеивания (Diffuse) #006ddc, Непрозрачность (Opacity) 30%, Отражение (Reflection) 30, цвет Свечения (Illumination) #002a5f, Глянец (Gloss) 95%, Блеск (Shine) 70%, цвет Блика (Specular) #fcfcfc, цвет Освещения (Ambient) #0042b4 и Коэффициент преломления (Refraction) 1.768.

Далее выберите пункт Материал экструзии (Extrusion Material), задайте цвет Рассеивания (Diffuse) #d4d3d2, в качестве Окружающего фона (Environment) укажите текстуру Bokeh, установите Отражение (Reflection) 10, цвет Свечения (Illumination) #323232, Глянец (Gloss) 80%, Блеск (Shine) 70%, цвет Блика (Specular) #e7e7e7 и Коэффициент преломления (Refraction) 1.768.

Для Материала заднего скоса (Back Bevel Material) используем такие же установки, какие мы использовали для Материала переднего скоса (Front Bevel Material), такую же непрозрачность и коэффициент преломления, изменив только Глянец (Gloss): 98% и Блеск (Shine): 82%. В точности эти же настройки используйте и для Материала задней выпуклости (Back Inflation Material).

Шаг 6
Кликните по кнопке скрытия/отображения вспомогательных 3D-элементов в нижней части 3D-палитры и включите отображение 3D-света (3D Light). Так же, если хотите, можете отобразить и 3D-плоскость основания. Так вы сможете видеть, как расположены на сцене источники света.

Прокрутите вниз список материалов до начала списка источников света. Поэкспериментируйте с инструментом Поворота Света (Light Tools), чтобы изменить расположение источников света на сцене. Для этого можно манипулировать указателем мыши, вращать 3D-оси, либо вводить конкретные значения в соответствующие поля на панели опций.

Установите Интенсивность (Intensity) Бесконечного света 1 (Infinite Light 1) равной 0.5.

Установите Интенсивность (Intensity) Бесконечного света 2 (Infinite Light 2) равной 0.4.

Установите Интенсивность (Intensity) Бесконечного света 3 (Infinite Light 3) равной 0.3.

Вот что у вас должно получиться в результате. Убедитесь, что установленные источники света не слишком яркие и не слишком тусклые.

Шаг 7
Нажмите стрелку в правом верхнем углу 3D-палитры, чтобы открыть выпадающее меню, затем выберите пункт Захват тени на плоскости основания (Ground Plane Shadow Catcher). Таким образом, тени будут отрендрированы без необходимости создания специальной поверхности под них.

Кликните по надписи Сцена (Scene) на 3D-палитре, после чего, в раскрывающемся списке Качество (Quality) выберите пункт Окончательная трассировка лучей (Ray Traced Final).

Это может занять определенное время, но вот как будет выглядеть сцена после рендринга.

Шаг 8
После завершения рендрирования, активируйте инструмент Прямоугольная область (Rectangular Marquee Tool) и нарисуйте прямоугольник со сторонами 80 x 322 px в любой свободной области холста. Постарайтесь, чтобы выделенная область получилась отцентрированной по вертикали. Параметры можно отслеживать в информационной панели: Окно > Инфо (Window > Info). Либо можно просто создать выделенную область Заданного размера (Fixed Size).

Создайте новый слой под 3D-слоем и назовите его “Градиент”. Задайте Основной цвет (foreground color) #56d4df, а Фоновый цвет (Background color) - #208dad, активируйте инструмент Градиент (Gradient Tool), выберите вариант градиента От Основгого к Фоновому (Foreground to Background) и кликните по опции Зеркальный градиент (Reflected Gradient) на панели опций. Теперь наложите градиент от центра созданной выделенной области по направлению к одной из ее боковых сторон.

Снимите выделение: Ctrl+D. Затем пройдите в меню Фильтр > Размытие > Размытие в движении (Filter > Blur > Motion Blur), задайте Угол (Angle) 90 градусов и Расстояние (Distance) - 500.

Продублируйте слой с градиентом, после чего сметите копию немного вправо.

Шаг 9
Выделите оба слоя с градиентом и пройдите в меню Слои > Объединить слои (Layer > Merge Layers), после чего продублируйте новый объединенный слой. Сделайте копию невидимой, кликнув по иконке с глазом рядом с названием слоя на палитре слоев.

Выделите видимый слой с градиентом. Нажмите Ctrl/Cmd + T, чтобы активировать Свободную трансформацию, после чего, удерживая Ctrl, переместите вершины градиента, так, чтобы усилить иллюзию объемности текста.

Возможно, для получения желаемого эффекта, вам придется изменить положение всех четырех вершин. Когда все будет готово, нажмите Enter/Return, чтобы завершить Свободную трансформацию. Сделайте копию слоя с градиентом снова видимой.

Повторите описанную выше процедуру для этой копии, с той только разницей, что на этот раз выставить градиент придется по вертикали, то есть перпендикулярно оригинальному градиенту. После этого, объедините оба слоя с градиентом и переименуйте получившийся слой в “Фоновый градиент”.

Шаг 10
Кликните по иконке Создания Нового Корректирующего Слоя или Слоя-заливки (Create new fill or adjustment layer) в нижней части палитры слоев и выберите Цветовой тон/Насыщенность (Hue/Saturation), где задайте величину Цветового тона (Hue) 19, а величину Насыщенности (Saturation) -50.

Убедитесь, что этот корректирующий слой находится под 3D-слоем, так, чтобы он влиял на все слои за исключением 3D.

Шаг 11
Задайте Основной цвет - #cbf6f4 и выберите 30-пиксельную мягкую круглую кисть, после чего создайте новый слой поверх всех существующих слоев и назовите его “Пятна”. Измените Режим Наложения (Blend Mode) этого слоя на Перекрытие (Overlay).

Распределите светлые пятна по поверхности синих участков надписи.

Пройдите в меню Фильтр > Размытие > Размытие в движении (Filter > Blur > Motion Blur), задайте Угол (Angle) 0 градусов и Расстояние (Distance) - 10

Уменьшите Непрозрачность (Opacity) слоя с пятнами до 30%, или задайте любую другую величину, в зависимости от того, насколько яркими вы хотите видеть свои пятна.

Шаг 12
Кликните по иконке Создания Нового Корректирующего Слоя или Слоя-заливки (Create new fill or adjustment layer) в нижней части палитры слоев и выберите Фотофильтр (Photo Filter), где выберите Теплый фильтр 81 (Warming Filter (81)).

Кликните по иконке Создания Нового Корректирующего Слоя или Слоя-заливки (Create new fill or adjustment layer) в нижней части палитры слоев и выберите Карту градиента (Gradient Map). Затем измените Режим наложения корректирующего слоя на Умножение (Multiply) и уменьшите непрозрачность до 70%.

Выберите цвета градиента.

Мной использованы только два цвета: #6fb3b3 слева, и белый ((#ffffff) справа.

Убедитесь, что корректирующие слой находятся поверх всех существующих слоев. Они усилят окончательный эффект от примененных цветов, делая их более живыми.

Законченное изображение

Стили слоя являются популярным способом добавить эффектов, не разрушая целостность слоя. Имея достаточно знаний, можно добиться любого результата. Однако, для этого нужно понимать для чего предназначен каждый параметр и какой эффект он производит.
В этом уроке вы узнаете все о настройках стиля слоя Satin (Глянец) и примеры его применения. Начнем!
Применение Satin (Глянец)
Глянец один из самых непонятных стилей слоя, но если вы знаете, как им пользоваться, то сможете создать несколько совершенно разных эффектов.
Например, для создания эффекта шелка или сатина, придания дополнительной глубины и реалистичности металлическим и стеклянным поверхностям.
Диалоговое окно
Satin (Глянец) создает две копии вашего слоя, затем смещает и размывает их, чтобы выдать финальный результат. Это сложно представить, но легко понять, увидев в действии.
В диалоговом окне этого стиля слоя не так много параметров и вы уже видели большинство из них. Все, что нам остается сделать, это посмотреть, как они взаимодействуют друг с другом.

Режим смешивания
Параметр Blend Mode (Режим смешивания) позволит вам выбрать режим наложения для вашего эффекта, а цветовое поле, естественно, цвет.
Лучше всего начать с Linear Burn
(Линейный затемнитель) и черного цвета, или Linear Dodge
(Add) (Линейный осветлитель (Добавить)) с белым цветом. Это позволит нам увидеть, как работает Глянец, и в то же время создать очень реалистичный эффект.
Если вы малознакомы с действиями режимов наложения, я очень рекомендую обратить внимание на .

На примере ниже видно, что применение белого цвета и Linear Dodge (Add) (Линейный осветлитель (Добавить)) осветляет текст, а использование черного цвета и Linear Burn (Линейный затемнитель) делает его темнее.

Непрозрачность
Небольшое значение создаст более мягкий эффект, а увеличение непрозрачности сделает его более выраженным.

На примере ниже вы можете увидеть разницу.

Угол
Параметр Angle (Угол) отвечает за угол смещения эффекта Глянец. Вы можете ввести числовое значение или мышкой потянуть за линию.

Следующий пример может быть не самый красивый, но он четко показывает, как коррекция угла может изменить вид вашего стиля. Использовав его в сочетании с другими эффектами, Angle (Угол) может помочь вам добиться более реалистичного результата.

Расстояние
Параметр Distance (Расстояние) отвечает за расстояние смещения эффекта. Это дополнительная помощь, когда вы пытаетесь создать отражение для стекла.

На следующем примере вы можете увидеть, как небольшое увеличение Distance (Расстояние) может придать более выраженное отражение на стеклянном тексте.

Размер
Параметр Size (Размер) устанавливает размер размытия Глянца. Чем больше значение, тем больше уровень размытия. Как правило, небольшое значение дает наиболее реалистичный результат.

На следующем примере низкое значение Size (Размер) делает границы освещенных участков более жесткими.

Контур
Контурные кривые отвечают за спад эффекта Satin (Глянец). Для начала линейная или S-кривая подойдут лучше всего. Более динамичный контур позволит вам добиться интересных эффектов отражения.
Чекбокс Anti-aliased (Сглаживание) сглаживает жесткие края, а чекбокс Invert (Инвертировать) переворачивает контур вверх ногами.

На следующем примере вы видите, как смена контура создает более яркие блики и отражения.

Вы можете сохранить и загрузить стандартные параметры для каждого стиля слоя. Кликнув на кнопку Make Default (Использовать по умолчанию), Фотошоп сохранит текущие значения как новые стандартные для данного эффекта.
Кликнув Reset to Default (Восстановить значение по умолчанию), Фотошоп загрузит любые последние сохраненные параметры. Это позволит вам экспериментировать и легко возвращать стандартные настройки, если вы хотите начать все сначала.