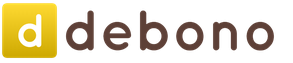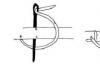Отличный урок о том, как создать кастомную кисть с текстурой волос и нарисовать себе классную бороду в Adobe Photoshop. Освоив урок и поняв принципы, вы будете без особых усилий работать с волосами. В дальнейшем вы сможете тратить минимальное количество времени, на ретушь мужских портретов. Этим способом можно также пользоваться и для рисования травы, текстуры, глазных пигментов. Главное практиковаться и знать какой результат вам нужен.
Снова здравствуйте, друзья!
Сегодня у нас новая интересная тема - работа с волосами. Хватит с нас уроков, в которых рассматривается как добавить женским волосам объёма с помощью фотошопа - давайте рассмотрим пример с БОРОДОЙ! Все же согласятся, что борода добавляет +100 очков к брутальности, так? Но есть загвоздка, практически у каждого мужчины есть места на лице, где не почти растёт щетина и из-за этого не получается отрастить выдающуюся бороду, о которой он всю жизнь так мечтал.
Выход есть! По крайней мере можно без проблем дорисовать недостающий "объём" на фотографиях:) Именно этому и будет посвящен наш урок.
Итак, приступим. Нам понадобится фото, где вы или ваш друг с бородой или небритостью, которую нужно немного подправить. В нашем случае мы планируем добавить немного волос у уголков рта, на щеках и подбородке:
Шаг 1
Сразу же бросается в глаза то, что волосы далеко не всегда одного цвета. В большинстве своём они чёрные, но попадаются также коричневые и русые, которые к тому же по-разному смотрятся в зависимости от освещения. Но с этим мы справимся чуть позже, а сейчас нам надо создать один волосок , на основе которого мы будем строить все дальнейшие шаги.
Итак, создайте новый прозрачный слой и выберите инструмент Brush Tool (B) , кликните правой кнопкой чтобы увидеть меню настроек. Параметры Size / Размер и Hardness / Жесткость кисти выставьте на уровне 3px и 80% соответственно:

После чего попробуйте нарисовать волосинку, которая максимально похожа на все остальные:


Не бойтесь экспериментировать с толщиной или цветом, ваша основная задача - сделать идеальную волосинку.
Справились? Теперь создайте новый слой и разместите его между двумя уже существующими.

После этого выберите инструмент Rectangular Marquee Tool / Прямоугольная область выделения (M) и выделите прямоугольную область на новом слое позади волоска, после чего кликните на этой области правой кнопкой мыши и выберите Fill... / Выполнить заливку... Во всплывающем окне залейте область белым цветом:

Должно получиться вот так:

Шаг 2
Теперь у нас есть волосинка на белом фоне, из которой мы сделаем кастомную кисть. Для этого вам нужно выделить белую область кликнув по среднему слою удерживая (Ctrl ) (или любым привычным для вас способом). После этих манипуляций переходим в пункт меню Edit / Редактирование и выбираем Define Brush Preset / Определить кисть как показано на скриншоте:

После чего вы увидите всплывающее окно, где будет небольшое превью, показывающее размер новой кисти. Там же можно дать ей название.

После того как вы успешно создали новую кисть - выберите Brush Tool (B) . По умолчанию загрузится кисть с волоском, которую мы только что сделали. Сделайте новый прозрачный слой, на котором опробуйте кисть несколькими нажатиями левой кнопки мыши:

Но пока наша кисть еще не полностью готова. Нам предстоит её немного поднастроить, но сперва давайте удалим все слои - они нам больше не нужны, оставьте только бэкраунд с фотографией.
Удалили? Теперь создайте новый прозрачный слой чтобы потренироваться в настройке кисти. Перейдите в пункт меню Window / Окно и выберите пункт Brush / Кисть либо нажмите на клавиатуре клавишу (F5 ), вы должны увидеть вот такое меню настройки:

В данном меню вы найдете просто мегатонны настроек и мы очень рекомендуем вам потратить время на то чтобы понять как та или иная настройка влияет на отображение кисти. Но конкретно сейчас нас интересует вкладка . Кликните на чекбокс рядом с ней, а потом кликните на саму категорию настроек. Установите параметр Size Jitter / Колебание размера на уровне 100% - он отвечает за разброс длины и сделает так чтобы волосинки не были похожи друг на друга по длине:

Параметр установите на уровне 8-10% . Это заставит все волоски находиться под разным углом по отношению друг к другу:

Параметр Roundness Jitter / Колебание формы придаст еще больше уникальности вариациям, поставьте его на уровень 40% :

Далее активируйте и перейдите во вкладку Scattering / Рассеивание и поставьте галочку в чекбоксе Both Axes / Обе оси . Уровень параметра Scatter / Рассеивание можете выбрать на свой вкус, он отвечает за разброс текстур по области, но мы рекомендуем остановиться на 200-250% :

Дело приобретает серьёзный оборот, а кисть всё больше и больше начинает походить на волоски бороды. Но это пока не вся настройка. Вернёмся обратно на вкладку Shape Dynamics / Динамика формы и рядом с Angle Jitter / Колебание угла кликнем на Control / Управление , а в выпадающем меню выберем Direction / Направление как это показано на картинке:

Это нужно чтобы кисть "следовала за направлением" в котором мы рисуем, таким образом мы сможем добавлять волоски под любым нужным нам углом в любом нужном нам месте. Просто попробуйте обвести круг и поймёте, о чем идёт речь:

На данном этапе волоски следуют перпендикулярно движению, перейдите во вкладку Brush Tip Shape / Форма отпечатка кисти и поменяйте угол на 90 градусов - это заставит волоски двигаться параллельно:

Не устали? Еще немного:)
Переходим во вкладку Transfer / Передача , выключаем Control / Управление под Flow Jitter / Колебание количества краски . А вот Opacity Jitter / Колебание непрозрачности ставим на уровень 100% - это заставит некоторые волоски выглядеть не так насыщенно как другие и даст нам еще больше правдоподобности.

Если хотите еще лучшей имитации, вернитесь на вкладку Shape Dynamics / Динамика формы и поставьте галочки возле Flip (X) Jitter (Отразить X колебания) и Flip (Y) Jitter (Отразить Y колебания) - это заставит волоски рандомно расти в разные стороны

Если вы хотите управлять плотностью волос, то это можно сделать добавляя или уменьшая уровень Spacing / Интервалы во вкладке Brush Tip Shape / Форма отпечатка кисти :

Шаг 4
Кажется мы готовы к работе. Давайте попытаемся "замостить" нужные нам участки так долго настраиваемой нами кистью:


Обратите внимание на особенность, о которой мы говорили - разный цвет волос. Но так как вы рисуете кистью, то попробуйте брать разные цветовые сэмплы из разных волос. Старайтесь работать кистью по направлению роста волос. Через некоторое время у вас должно получится что-то вроде этого:

Финал
Этот урок можно адаптировать для работы с любыми волосами, будь то борода морского капитана, редеющие волосы начальника или роскошные локоны модели.
07.12.16 2.5KЧто мы будем создавать
В этой статье я расскажу, как нарисовать реалистичную бороду и две коротких прически. А также, какие кисти волосы для Фотошопа использовать.
1. Основные принципы создания коротких волос
Есть много типов коротких причесок. Сегодня мы рассмотрим две модные прически, которые часто носят люди, а также часто используют в своих работах дизайнеры и иллюстраторы.
Следуйте направлению
Независимо от того, какой стиль вы выбрали, одно правило остается неизменным. Чтобы получить лучший результат, рисуйте волосы, следуя направлению, в котором они растут из кожи.
Рассмотрим этот принцип на практике:

Начиная с макушки головы, обратите внимание, какое направление принимают волосы в зависимости от прически. Когда начнете делать первые наброски и организовывать слои, помните об этом, чтобы создать надлежащую форму прически и правильно выбрать .
Бросьте себе вызов
Попытайтесь нарисовать волосы, которые вы раньше не рискнули бы изобразить, и изучите различные узоры локонов, которые будут выглядеть интересно:

Выберите правильное фото волос
Выберите фотографии, которые являются четкими и имеют хорошее освещение, чтобы можно было легко определить, каким образом должны быть окрашены волосы. Если вы являетесь новичком в рисовании, выбирайте цвета волос, которые проще воссоздать. Вот ресурсы, используемые в этом руководстве:
- Прическа Помпадур ;
- Короткая стрижка ;
- Борода .
2. Какие кисти использовать
Я буду использовать кисти из списка Пресетов кистей Adobe Photoshop . С помощью базовой круглой кисти можно нарисовать много чего. Поэкспериментируйте со значениями «Жесткости » кистей для прически волос в Фотошопе , чтобы получить мягкие или жесткие края для нужных эффектов:

Жесткость кисти — 0% (вверху) и Жесткость кисти — 100% (внизу)
Следующая кисть — это жесткая круглая непрозрачная кисть с имитацией нажима, которую также можно найти в пресетах:

Убедитесь, что для параметра «Непрозрачность» установлен «Нажим», что сделает кисть еще более универсальной
И для каждой кисти включайте параметр «Нажим пера » в разделе «Динамика формы », чтобы каждый штрих был плавным и элегантным. Я часто использую эту функцию для тонких штрихов:

Пользовательские кисти волос и шаблоны
С помощью пользовательских кистей для Фотошопа волос можно достичь реалистичного эффекта, рисуя несколько прядей за раз. Выберите эту опцию, если вы продвинутый иллюстратор или хотите сэкономить время при рисовании. Также можно использовать шаблоны волос, чтобы сразу наложить их на создаваемый портрет.
3. Как нарисовать реалистичные короткие волосы: Помпадур
Помпадур представляет собой смесь различных причесок. Популярная в 50-х годах в современной интерпретации эта ретро стрижка включает в себя выстриженные или выбритые участки по бокам.
Шаг 1
Нарисуйте набросок Помпадур, используя гладкую кисть. Я буду использовать в качестве основы эту прическу.
Обратите внимание, что сверху волосы зачесаны назад, а по бокам они направлены вниз:

Шаг 2
Нанесите сплошной коричневый цвет для основы. Разместите этот слой под слоем наброска. Установите новый слой в качестве «Обтравочной маски » для основы, и измените его режим наложения на «Умножение ». На этом новом слое нарисуйте тени, используя оттенки того же коричневого цвета:

Чтобы понять, какой кистью рисовать волосы в Фотошопе , нужно учитывать, что при таком изменении режима наложения цвет будет автоматически затемняться. Новый оттенок умножается на базовый.
Шаг 3
Установите еще несколько слоев в качестве «Обтравочной маски », если вам нужно добавить больше теней. Затем создайте новый слой и установите для него режим наложения «Перекрытие ». Задайте белый в качестве цвета переднего плана, чтобы начать нарисовать теплые блики в тех местах, куда падает свет. Нанесите несколько светлых участков, при этом обращая внимание на то, чтобы они соответствовали логике освещения волос:

Шаг 4
Можно убрать черные жесткие штрихи наброска, смешав их с цветными частями. Для этого установите для слоя наброска режим наложения «Перекрытие ». Затем добавьте новый слой и задайте для него режим «Линейный осветлитель ». Создайте светлые области лица, зарисовав области вокруг них кистями волос для Фотошопа светло-бежевым цветом:

Шаг 5
Скорректируйте цвет волос с помощью корректирующего слоя. Перейдите в Слой> Новый корректирующий слой> Цветовой баланс и настройте параметры корректирующего слоя таким образом, чтобы углубить красный, синий и пурпурный оттенки волос:

Шаг 6
Теперь, когда мы скорректировали цвета, на следующем этапе сделайте мелкие детали четче. Задайте кисти для прорисовки волос в Фотошопе жесткость 100% и прорисуйте дуги, которые будут представлять собой линии волос:

Шаг 7
Уменьшите размер кисти, чтобы нарисовать мелкие, тонкие пряди волос по краям головы. И в завершении добавьте красивый градиентный фон позади головы. Закрасьте фоновым цветом части волос по краям головы, чтобы вся голова выглядела более реалистично и более гармонично вписывалась в сцену:

Вот как будет выглядеть законченная прическа Помпадур!
4. Как нарисовать реалистичные короткие волосы: прическа с завитыми локонами
Шаг 1
Используйте это изображение, чтобы создать основу. С помощью той же кисти для рисования волос в Фотошопе создайте набросок лица и волос. Обратите внимание на изменение направленности волос. Волосы на этом изображении длиннее, и поэтому они завиваются в разных направлениях:

Шаг 2
Теперь нанесите базовые цвета. Наносите каждый цвет на отдельном слое. Используйте их в качестве обтравочной маски, чтобы создать тени. Снова установите режим наложения для слоев теней на «Умножение » и используйте, те же цвета, которыми вы наносили основу, чтобы нарисовать тени:

Шаг 3
Уменьшите непрозрачность слоя наброска до 25% . Создайте два новых слоя, для одного установите режим наложения «Перекрытие », а для второго – «Осветление основы ». На первом слое нарисуйте яркие голубые блики. А затем нарисуйте области розовых отблесков на волосах, чтобы получить интересный эффект:

Шаг 4
Уменьшите размер кисти для Фотошопа волосы пряди до 5 пикселей и установите жесткость — 100% . Раскрасьте пряди, соблюдая направление каждой из них. Постарайтесь не упустить из виду, какие части прядей накладываются друг на друга, и не забывайте удалять выходящие за границы прядей области:

Шаг 5
Добавьте новый слой с режимом наложения «Линейный осветлитель », чтобы нарисовать более интенсивные светлые участки. Нанесите по краям волос розовые области под цвет фона. Они добавят ощущение четкости и блеска волос. Пусть в некоторых местах фон проглядывает сквозь волосы, чтобы они не выглядели слипшимися:

Шаг 6
Проведите дополнительную обработку. Сделайте четче пряди с бликами света, а также нарисуйте дополнительные пряди, чтобы сделать их четкими и, как будто, движущимися. Завершите изображение, добавив новый корректирующий слой «Уровни », чтобы отрегулировать интенсивность цветов:

Вот готовое изображение прически с завитыми локонами.
5. Как нарисовать реалистичные волосы на лице
Еще один тип коротких волос, о котором мы не можем забыть — волосы на лице. Несмотря на то, что они располагаются не на верхней части головы, они ведут себя похожим образом. Давайте посмотрим, какой кистью рисовать волосы в Фотошопе .
Шаг 1
Я использовал это изображение для примера. Начните с предварительного наброска, обращая особое внимание на направление волос. В данном случае мы должны помнить, что волосы направлены вниз:

Шаг 2
Отрегулируйте базовые цвета и уменьшите «Непрозрачность » слоя наброска до 20% . С помощью мягкой круглой кисти нарисуйте на новом слое тени и установите для этого слоя режим наложения «Умножение ». Цвет волос на лице зависит от тона кожи, поэтому убедитесь, что вы гармонично смешали участки кожи и примыкающие к ним участки бороды и усов.
, ) он не имеет четкого места в общем алгоритме обработки прически, поэтому может быть применен как в начале работы (после удаления выбившихся из прически волосков), так и в самом конце.
В этой статье мы рассмотрим особенности того, как выглядят волосы на фотографии и как правильно настроить кисть в фотошопе, чтобы рисовать целые «натуральные» пряди волос максимально быстро.
3 характерные особенности структуры волос
Внимательно посмотрев на «натуральную» (нерисованную) прядь волос, можно легко заметить три характерные особенности. Именно их нам предстоит воссоздать при рисовании - только так удастся добиться естественного результата.

Этими особенностями являются:
- Наличие текстуры волоса . Даже идеально ухоженные волосы ввиду своей гибкости и чешуйчатой структуры немного по-разному отражают свет по всей своей длине.
- Неравномерность цвета и яркости . Не существует двух одинаковых по цвету и яркости волосков. Какие-то будут чуть ярче, какие-то - темнее, одни будут отбрасывать тень на соседние, другие - бликовать. Эта черта особенно характерна для светлых или рыжих волос, но ее необходимо учитывать и при обработке причесок жгучих брюнеток - иначе при отрисовке прядей отдельные волоски быстро сольются в однотонное пятно.
- Неравномерность освещенности . Пряди волос никогда не бывают идеально прямыми, так или иначе они изгибаются (как минимум - «обтекая» овал головы). Таким образом, согласно закону падения и отражения света, где-то волосы будут бликовать, а где-то будут темнее.
Настройка кисти для рисования волос
Хорошая новость - правильная настройка и использование соответствующих типов кисти позволяет автоматически выполнять два из трех условий естественности! Рассмотрим эти настройки.
Тип и настройка кисти
Нам понадобится кисть типа Round Fan (Круглый веер) (красный) . Выбор типа кисти осуществляется через выпадающее меню (зеленый) , но так как нам понадобятся расширенные настройки кисти, имеет смысл сразу открыть меню Brush (Кисть) (фуксия) .

Рассмотрим настройки параметров ворсинок кисти:
- Shape (Форма) - Round Fan (Круглый веер) . Такая форма кисти симметрична по форме, поэтому будет удобной для рисования в любом направлении даже на планшетах начальных моделей.
- Bristles (Количество ворсинок) . Определяет, сколько волосков будет нарисовано за один мазок кистью. Следует избегать большого значения - при нем 1) волосы будут сливаться по цвету 2) идеальное повторение формы отдельных волосков будет смотреться неестественно и «выдаст» ретушера. Обычно для рисования прядей хорошо работает значение 20%. Для рисования единичных волос выберите 1%.
- Length (Длина ворсинок кисти) . Чем длиннее ворсинки кисти, тем менее управляемо и предсказуемо они будут себя вести. Выберем минимальное значение - 25%.
- Thickness (Толщина ворсинок) . Этот параметр определяет толщину ворсинок и, соответственно, толщину рисуемых волосков. При рисовании больших прядей на крупных портретах имеет смысл сначала немного увеличить это значение (для создания плотной «основы» пряди), а затем - уменьшить до минимума (для прорисовки тонких волос и придания естественности прядям).
- Stiffness (Упругость/Жесткость ворсинок) . Аналогично длине ворсинок определяет, насколько управляемым будет поведение кисти при рисовке. Выберем 100%.
- Angle (Поворот/Наклон кисти) . Этот параметр необходим художникам при использовании кистей сложной формы и обычно задается простым поворотом Art-перьев при использовании топовых моделей планшетов. Оставим значение по умолчанию: 0.
- Spacing (Пропуск/Расстояние) . Определяет, как часто будет срабатывать кисть во время мазка. При больших значениях будет рисоваться пунктир, что для наших целей не подходит. Установим значение, равное 2%.
Примечание . К сожалению, мышью качественно отрисовать волосы практически невозможно. Необходим графический планшет, хотя бы самый недорогой.
По моему опыту могу порекомендовать модели Intuos Pro (для максимально удобной и эргономичной работы) или One by Wacom (для тех, кто хочет сэкономить). Размер M (средний). Это мое личное мнение, я не ставлю целью рекламировать продукцию фирмы Wacom.
Настройка параметров работы кисти
Текстура
Чтобы нарисованные волосы сразу обладали оптимальной текстурой, поставим галочку в поле Texture (Текстура) и настроим соответствующие параметры, как указано на скриншоте:

- в выпадающем меню выберем тип текстуры, обведенный красным кружком;
- Scale (Масштаб): 62%;
- Brightness (Яркость): 6;
- Contrast (Контраст): -20;
- Галочка на Texture Each Tip (Использовать текстуру при каждом применении кисти);
- Mode (Режим): Linear Light (Линейный свет);
- Depth (Глубина): 21%;
- Depth Jitter (Изменение глубины текстуры): 0%;
- Control (Управление): Off (Выключено).
Изменение цвета
Для того, чтобы каждый новый волосок (или группа волосков, рисуемая за один штрих) был уникальным по цвету, поставим галочку в поле Color Dynamics (Динамика цвета) и настроим параметры изменения цвета следующим образом:
- Apply Per Tip (Использовать при каждом применении кисти) - галочка НЕ стоит;
- Foreground/Background Jitter (Степень изменения цвета от основного до фонового): 100%. Данный параметр определяет «коридор»/«поле» цветов, которыми будет рисовать кисть. В дальнейшем, чтобы задать эти цвета необходимо лишь при помощи пипетки (или вручную) выбрать пару основного и фонового цветов, кисть будет хаотично менять цвет в «коридоре» между этими параметрами, каждый раз «выбирая» новый цвет из получившегося градиента. Для наилучшего эффекта в большинстве случаев оптимальной будет пара из 1) темного и насыщенного и 2) яркого мало- или средненасыщенного цветов;
- Hue Jitter (Изменение цветового тона), Saturation Jitter (Изменение насыщенности) и Brightness Jitter (Изменение яркости): 4%. Эти параметры дополнительно расширят вариативность выборки цветов, включая соседние цвета и оттенки из области вокруг нашего «коридора»;
- Purity (Чистота цвета): 0%.

Остальные параметры
Также в меню Brush (Кисть) необходимо поставить галочки в поля Wet Edges (Мокрые границы) и Smoothing (Смягчение) - это обеспечит наилучшее наложение текстуры и придаст необходимую плавность рисовке.
Параметр Transfer (Перенос) определяет взаимосвязь непрозрачности кисти и силы нажатия на перо планшета. Для рисовки полупрозрачных и/или толстых волос его можно оставить включенным, при рисовке же максимально тонких волос и прядок будет удобнее его отключить.
Непосредственный размер (Радиус) кисти определяется ретушером, исходя из его собственных предпочтений и размеров портрета. Для максимальной эффективности также рекомендуется сочетать изменения размера кисти и параметра толщины ворсинок (Thickness), описанного выше.
Примечание . Для того, чтобы не запоминать все эти параметры, рекомендуется один раз настроить кисть и создать соответствующий пресет. Либо вы можете скачать .
Придание объема
Настроив кисть и задав соответствующую пару цветов, создадим новый слой (Ctrl+Alt+Shift+N) и нарисуем на нем плоскую прядь.
Если вы рисуете прядь с краю прически, для дополнительной естественности не забудьте нарисовать несколько «свободных», будто бы случайно выбившихся, волос.
Примечание . Единичные волоски также удобно рисовать аналогично настроенной кистью типа «Карандаш» с параметрами: Softness (Мягкость) - 0%, Shape (Форма) - Erodible Point (Разрушаемое острие).
Теперь, чтобы прорисовать объем только данной пряди и не изменять саму фотографию или (в нашем случае) фон, создадим еще один пустой слой и поставим его в режим обтравочной маски к предыдущему (Ctrl+Alt+G или Alt+Клик между слоями). В качестве режима наложения выберем Soft Light (Мягкий свет) или Overlay (Перекрытие).
Примечание . Если вы хотите сильно изменять объем пряди и использовать метод с использованием режимов наложения Color Burn (Затемнение основы) и Color Dodge (Осветление основы), как было описано в , потребуется создать пару пустых слоев и поставить в режим обтравочной маски (Clipping Mask) каждый из них.
На пустом слое прорисуем объем пряди в обычном режиме (обычной круглой черной и белой мягкой кистью с удобной для вас непрозрачностью). Следим, чтобы яркость нашей пряди соответствовала форме и яркости соответствующей части прически.

Снова здравствуйте, друзья!
Сегодня у нас новая интересная тема - работа с волосами. Хватит с нас уроков, в которых рассматривается как добавить женским волосам объёма с помощью фотошопа - давайте рассмотрим пример с БОРОДОЙ ! Все же согласятся, что борода добавляет +100 очков к брутальности, так? Но есть загвоздка, практически у каждого мужчины есть места на лице, где не почти растёт щетина и из-за этого не получается отрастить выдающуюся бороду, о которой он всю жизнь так мечтал.
Выход есть! По крайней мере можно без проблем дорисовать недостающий "объём" на фотографиях:) Именно этому и будет посвящен наш урок.
Итак, приступим. Нам понадобится фото, где вы или ваш друг с бородой или небритостью, которую нужно немного подправить. В нашем случае мы планируем добавить немного волос у уголков рта, на щеках и подбородке:
Сразу же бросается в глаза то, что волосы далеко не всегда одного цвета. В большинстве своём они чёрные, но попадаются также коричневые и русые, которые к тому же по-разному смотрятся в зависимости от освещения. Но с этим мы справимся чуть позже, а сейчас нам надо создать один волосок , на основе которого мы будем строить все дальнейшие шаги.
Итак, создайте новый прозрачный слой и выберите инструмент Pen Tool , кликните правой кнопкой чтобы увидеть меню настроек. Параметры Size и Hardness выставьте на уровне 3px и 80% соответственно:

После чего попробуйте нарисовать волосинку, которая максимально похожа на все остальные:


Не бойтесь экспериментировать с толщиной или цветом, ваша основная задача - сделать идеальную волосинку.
Справились? Теперь создайте новый слой и разместите его между двумя уже существующими.

После этого выберите инструмент Rectangular Marquee Tool (M) и выделите прямоугольную область на новом слое позади волоска, после чего кликните на этой области правой кнопкой мыши и выберите Fill... Во всплывающей окне залейте область белым цветом:

Должно получиться вот так:

Теперь у нас есть волосинка на белом фоне, из которой мы сделаем кастомную кисть. Для этого вам нужно выделить белую область кликнув по среднему слою удерживая Ctrl (или любым привычным для вас способом). После этих манипуляций переходим в пункт меню Edit и выбираем Define Brush Preset как показано на скриншоте:

После чего вы увидите всплывающее окно, где будет небольшое превью, показывающее размер новой кисти. Там же можно дать ей название.

После того как вы успешно создали новую кисть - выберите Brush Tool . По умолчанию загрузится кисть с волоском, которую мы только что сделали. Сделайте новый прозрачный слой, на котором опробуйте кисть несколькими нажатиями левой кнопки мыши:

Но пока наша кисть еще не полностью готова. Нам предстоит её немного поднастроить, но сперва давайте удалим все слои - они нам больше не нужны, оставьте только бэкраунд с фотографией.
Удалили? Теперь создайте новый прозрачный слой чтобы потренироваться в настройке кисти. Перейдите в пункт меню Window и выберите пункт Brush , вы должны увидеть вот такое меню настройки:

В данном меню вы найдете просто мегатонны настроек и мы очень рекомендуем вам потратить время на то чтобы понять как та или иная настройка влияет на отображение кисти. Но конкретно сейчас нас интересует вкладка Shape Dynamics . Кликните на чекбокс рядом с ней, а потом кликните на саму категорию настроек. Установите параметр Size Jitter на уровне 100% - он отвечает за разброс длины и сделает так чтобы волосинки не были похожи друг на друга по длине:

Параметр Angle Jitter установите на уровне 8-10% . Это заставит все волоски находиться под разным углом по отношению друг к другу:

Параметр Roundness Jitter придаст еще больше уникальности вариациям, поставьте его на уровень 40%:

Далее активируйте и перейдите во вкладку Scattering и поставьте галочку в чекбоксе Both Axes . Уровень параметра Scatter можете выбрать на свой вкус, он отвечает за разброс текстур по области, но мы рекомендуем остановиться на 200-250%:

Дело приобретает серьёзный оборот, а кисть всё больше и больше начинает походить на волоски бороды. Но это пока не вся настройка. Вернёмся обратно на вкладку Shape Dynamics и рядом с Angle Jitter кликнем на Control , а в выпадающем меню выберем Direction как это показано на картинке:

Это нужно чтобы кисть "следовала за направлением" в котором мы рисуем, таким образом мы сможем добавлять волоски под любым нужным нам углом в любом нужном нам месте. Просто попробуйте обвести круг и поймёте, о чем идёт речь:

На данном этапе волоски следуют перпендикулярно движению, перейдите во вкладку Brush Tip Shape и поменяйте угол на 90 градусов - это заставит волоски двигаться параллельно:

Не устали? Еще немного:)
Переходим во вкладку Transfer , выключаем Control под Flow Jitter . А вот Opacity Jitter ставим на уровень 100% - это заставит некоторые волоски выглядеть не так насыщенно как другие и даст нам еще больше правдоподобности.
Практически все уроки рисования волос рассчитаны на тех, у кого есть планшет. Или же эти уроки требуют много времени, детальной прорисовки, ювелирной работы мышкой… Но что делать, если хочется нарисовать шикарную массу волос, а планшета (или времени) нет? В этом уроке использовались самые простые фильтры, но результат получился впечатляющим.
Вот финальный результат:
Шаг 1
Итак, создаём новый документ, называем его "Волосы" и выбираем цвет переднего и заднего плана. Эти цвета должны быть теми, каких цветов будут ваши волосы. Я выбрала чёрный и каштановый (т.е. волосы, которые будут затемнены, будут чёрные, а волосы на свету - каштановые). Будьте с этим внимательны. Я специально не пишу точные цвета, потому что всё зависит только от вашего желания, подберите цвета сами.
Шаг 2
Идём в Фильтр - Рендеринг - Волокна и там выставляем такие параметры:

Как вы поняли, это ваша основа для волос. Можете поиграть ползунками и посмотреть, какие настройки вам больше подходят.
Вот что у нас есть на данном этапе:

Шаг 3
Идём в Фильтр - Размытие - Размытие в движении. Параметры:

Вот что получилось:

Уже похоже. Но выглядит мёртво и плоско. Настоящие волосы хоть немного, но вьются.
Шаг 4
Идём в Фильтр - Искажение - Искривление. Ставим параметры:

Получаем:

Уже лучше, но всё равно плоско. Нужно добавить бликов, света, теней.
Шаг 5
Идём в Выделение - Цветовой диапазон. Берём пипетку и щёлкаем на самом светлом месте волос. Настройки такие:

Не снимая выделения, создаём корректирующий слой Уровни и осветляем выделенные фрагменты еще больше. Меняем режим наложения для корректирующего слоя на Осветление (Screen, Экран). У меня получились такие настройки, а вы подберите свои:

Результат данного этапа:

Теперь проверьте, чтобы у вас была активной маска корректирующего слоя! Именно на маске мы сейчас применим Размытие по Гауссу с небольшим радиусом:

Результат виден сразу, не правда ли? Но это еще не всё.
Шаг 6
Делаем копию корректирующего слоя Уровни и инвертируем маску слоя. Ставим режим смешивания на Обычный и затемняем картинку. Вот что вышло:


Шаг 7
Можно немного снизить насыщенность, а то какие-то ядовитые волосы получаются. Например, вот так:

Шаг 8
Как видите, у нас получились волосы, растущие куда-то вверх. Переворачиваем картинку вверх ногами через меню Изображение - Поворот на 180 градусов (следите, чтобы маски корректирующих слоёв перевернулись вместе с картинкой!):

Почти готово. Осталось навести марафет. Создаём ПОД слоем с волосами новый слой и заливаем его какой-нибудь приятной глазу текстурой из стандартных наборов. Я взяла вот эту:

Шаг 9
Переходим на слой с волосами. Теперь делаем цвет переднего плана чёрным и идём в Выделение - Цветовой диапазон. Ставим там разброс НОЛЬ - чтобы выделился только чёрный цвет и больше ничего. Нажимаем ОК, потом инвертируем полученное выделение и, стоя на слое с волосами, при активном выделении создаём маску слоя. В результате у нас скроются чёрные области, и под ними проглянет золотистый текстурный фон:

Шаг 10
Стоя на только что созданной маске, применяем к ней Размытие в движении с такими настройками:

Шаг 11
По желанию или необходимости вы можете добавить любой вариант резкости на слое с волосами. Вот мой конечный результат:

Как видите, каждый раз волосы получаются разные. Не бойтесь играть с настройками. Особенно это касается размытия масок слоёв.