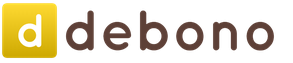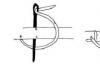Инструмент Градиент (Gradient Tool) создаёт заливку с плавным переходом между двумя или несколькими цветами. На протяжении цветовой растяжки могут меняться как цвета, так и прозрачность. Градиент (Gradient Tool) является одним из самых эффективных и часто используемых инструментов Фотошоп, поэтому отличное владение этим инструментом является обязательным условием эффективной работы в Фотошоп.
Градиент (Gradient Tool) можно применить непосредственно к содержимому слоя или использовать новый слой заливки градиентом. Во втором случае Градиент (Gradient Tool) будет находиться на отдельном слое, и содержать маску слоя. Чтобы применить Градиент (Gradient Tool) , достаточно просто перетащить курсор из одной точки изображения в другую.
Панель инструментов.
Инструмент Градиент (Gradient Tool) находится в одной группе с инструментом Заливка (Paint Bucker) . Данную группу инструментов можно активировать с помощью клавиши быстрого вызова (G) , либо кликнув на значок Градиента (Gradient Tool) или Заливки (Paint Bucker) в панели инструментов. Чтобы переключиться с одного инструмента на другой, достаточно кликнуть на значке правой клавишей мышки и выбрать нужный инструмент или с помощью сочетания клавиш (Shift + G) .
В рамках данной статьи мы познакомимся с инструментом Градиента (Gradient Tool) , обладающим широкими возможностями в управлении.
Панель настроек инструмента.
Инструмент Градиента (Gradient Tool) имеет свою панель настроек.
1. Выбор градиента.
- а) Щелкните треугольник рядом с образцом градиента, чтобы выбрать подготовленный вариант градиентной заливки (к этой функции мы ещё вернёмся ниже).
- б) Кликните внутри образца градиента, чтобы открыть окно (эту функцию мы так же рассмотрим ниже).
2. Вариант применяемой градиентной заливки.
- Линейный градиент (Linear Gradient) выполняет переход от начальной до конечной точки по прямой линии.
- Радиальный градиент (Radial Gradient) выполняет равномерный переход от центральной точки во все стороны.
- Конусовидный градиент (Angle Gradient) выполняет переход в виде спирали по часовой стрелки вокруг начальной точки.
- Зеркальный градиент (Reflected Gradient) выполняет переход с использованием симметричных линейных градиентов по обе стороны от начальной точки.
- Ромбовидный градиент (Diamond Gradient) выполняет переход в виде ромба.
3. Режим (Mode) наложения градиента.
4. Непрозрачность (Opacity) градиента.
5. Чтобы сменить порядок цветов в градиентной заливке на противоположный, поставьте галочку Инверсия (Reverse) .
6. Для создания более гладкого наложения с меньшим количеством полос установите галочку Дизеринг (Dither) .
7. Поставьте галочку Прозрачность (Transparency) , чтобы прозрачные области также можно было залить градиентом.
Выбор образца градиента.
Чтобы выбрать другой набор градиентов загруженных в Фотошоп, нажмите на треугольник в красном кружке и выберите набор из списка, обведённого красной рамкой.

1. Чтобы добавить скаченный из интернета набор градиентов, выберите команду Загрузить градиенты (Load Gradients) (на скриншоте выше в синей рамке). В открывшемся окне укажите путь к Вашему набору и нажмите Загрузить.
2. Чтобы заменить активный набор градиентов, выберите команду Заменить градиенты (Replace Gradients) и так же в открывшемся окне укажите путь к Вашему набору и нажмите Заменить.
3. Если хотите сохранить созданный Вами набор градиентов, выберите команду Сохранить градиенты (Save Gradients) . В открывшемся окне введите название файла, укажите местоположение для хранения и нажмите Сохранить (расширение файла.grd).
Градиент можно сохранить в любом месте. Но если файл будет помещен в папку с примерным путём: Диск C / Program Files / Adobe / Adobe Photoshop CS3 / Presets / Gradients , то имя градиента появится в списке наборов градиентов (обведён красной рамкой на скриншоте выше) после перезапуска Фотошоп.
4. Чтобы восстановить набор градиентов заданных по умолчанию, выберите команду Восстановить градиенты (Reset Gradients) .
Диалоговое окно «Редактор градиентов» .
В Фотошоп имеется возможность редактировать выбранный градиент. Для этого в панели настроек инструмента достаточно кликнуть на активном образце градиента и у Вас откроется окно Редактора градиентов (Gradient Editor) .

Диалоговое окно Редактор градиентов (Gradient Editor) позволяет создать новый градиент, модифицируя копию существующего. Можно также добавить в градиент промежуточные цвета, создавая наложение, в котором применяется больше двух цветов.
1 . Меню инструмента градиент.
2 . Тип градиента: Непрерывный (Solid) или Шумовой (Noise) . Эти два типа градиентов имеют разные элементы управления.
3 . Гладкость (Smoothness) . Устанавливает плавность перехода между цветами градиента.
Далее расположена цветовая полоса - это образец редактируемого градиента с переходами цвета и прозрачности. Над полосой и под ней расположены контрольные точки в виде квадратиков с треугольниками. При клике на контрольной точке цвет треугольника становится чёрным, указывая, что происходит редактирование именно этого маркера.
4 . Контрольная точка Непрозрачности (Opacity) .
5 . Контрольная точка Цвета (Color) .
Для того, чтобы создать новую контрольную точку с промежуточным цветом, достаточно кликнуть в любой точке над или под цветовой полосой градиента. Чтобы удалить контрольную точку нажмите кнопку Удалить (Delete) (10 ).
6 . Средняя точка цвета. Между каждой парой ползунков есть указатель средней точки. Это точка в которой соседние цвета смешиваются в равной пропорции. Сместите среднюю точку для любой пары цветовых ползунков вправо или влево. Чем она ближе к одному из ползунков, тем более резким будет переход.
7 . Непрозрачность (Opacity) . Непрозрачностью управляют контрольные точки над цветовой полосой.
8 . Позиция (Location) . Определяет положение контрольной точки на цветовой полосе.
9 . Цвет (Color) . Цветом управляет контрольная точка под цветовой полосой. Чтобы поменять цвет, достаточно кликнуть на образце цвета в окошке и в открывшемся окне Палитры цветов (Color Picke) выбрать нужный цвет.
10 . Удалить (Delete) . Удаляет контрольные точки.
Если Вы хотите сохранить созданный образец градиента, достаточно сделать следующее: в поле Имя (Name) (11 ) введите название созданного градиента. Нажмите кнопку Новый (New) (12 ). Ваш градиент появится в окошке Наборы (Presets) (13 ). Нажмите ОК (14 ).
Чтобы удалить сохранённый градиент из окошка Наборы (Presets) (13 ), кликните на образце градиента в этом окне правой клавишей мышки и выберите в появившемся списке доступных операций команду Удалить градиент (Delete Gradient) . Будьте осторожны, удаляйте только свои сохранённые градиенты!
Ну вот пожалуй и всё. Успеха Вам в освоении этого интересного инструмента!
Градиент – плавный переход между цветами. Градиенты используются повсеместно – от оформления фонов до тонирования различных объектов.
В Фотошопе имеется стандартный набор градиентов. Кроме того, в сети можно скачать огромное количество пользовательских наборов.

Скачать-то, конечно, можно, но что делать, если подходящий градиент так и не был найден? Правильно, создать свой.
Этот урок посвящен созданию градиентов в Фотошопе.
Инструмент для создания градиентов находится на левой панели инструментов.

После выбора инструмента на верхней панели появятся его настройки. Нас интересует, в данном случае, только одна функция – редактирование градиента.

После нажатия на миниатюру градиента (не на стрелочку, а именно на миниатюру) открывается окно, в котором можно отредактировать существующий градиент или создать свой (новый). Создадим новый.
Здесь все сделано немного не так, как везде в Фотошопе. Градиент сначала необходимо создать, затем дать ему имя, а только после нажать на кнопку «Новый» .

Приступаем…
В середине окна видим наш готовый градиент, который мы будем редактировать. Справа и слева находятся контрольные точки. Нижние отвечают за цвет, а верхние за прозрачность.

Клик по контрольной точке активирует ее свойства. Для цветовых точек это смена цвета и позиции, а для точек непрозрачности – регулировка уровня и также положения.


В центре градиента находится средняя точка, которая отвечает за расположение границы между цветами. Причем, если кликнуть по контрольной точке непрозрачности, то контрольная точка переместится вверх и станет называться средней точкой непрозрачности.

Все точки можно перемещать вдоль градиента.
Добавляются точки просто: подводим курсор к градиенту до тех пор, пока он не превратится в палец и кликаем левой кнопкой мыши.

Удалить контрольную точку можно, нажав на кнопку «Удалить» .

Итак, давайте окрасим одну из точек в какой-нибудь цвет. Активируем точку, нажимаем на поле с названием «Цвет» и выбираем нужный оттенок.

Дальнейшие действия сводятся к добавлению контрольных точек, присваивание им цвета и перемещение из вдоль градиента. Я создал вот такой градиент:

Теперь, когда градиент готов, даем ему название и нажимаем кнопку «Новый» . Наш градиент появится внизу набора.

В этом уроке я покажу вам, как создавать красивые градиенты при помощи Photoshop.
В Photoshop градиенты используются довольно часто. Их можно рисовать на слоях, на выделенных областях или на маске, чтобы создавать плавные переходы от одного оттенка к другому. Градиентом можно заполнить текст и фигуры, раскрасить фотографию при помощи коррекции Gradient Map (Карта градиента), добавить цветовые эффекты, используя стиль Gradient Overlay (Наложение градиента) и многое другое. Градиенты – незаменимый помощник Photoshop, они придают больше жизни и красок плоским и скучным изображениям и дизайну.
В этой статье я подробно расскажу вам, как создаются градиенты от простых до сложных при помощи инструмента Gradient Tool (G) (Градиент). Как только вы поймёте азы и технику их создания, то сможете использовать эти знания в своих дальнейших работах.
Наряду с созданием стандартных градиентов я поближе познакомлю вас с палитрой градиентов, так же вы узнаете, как загрузить дополнительные наборы градиентов для Photoshop. Мы рассмотрим различные стили градиентов, и какие из них наиболее часто используются.
Для этого урока я буду использовать Photoshop версии CC, но вы можете использовать версию CS6. Приступим!
1. Создание нового документа
Начнем мы с создания нового документа. Для создания перейдите в меню File > New (Файл - Создать).
Откроется диалоговое окно New. Я использовал следующие размеры для документа 1200х800 пикселей. Заданный мною размер здесь не играет огромной роли, поэтому по желанию можете установить любой. Разрешение оставьте 72 пикс/дюйм, содержимое фона – белый. После всех изменений нажмите OK.

2. Инструмент Градиент
На панели инструментов выберите Градиент или просто нажмите клавишу G на клавиатуре.
3. Палитра градиентов
Теперь нам необходимо выбрать сам градиент, который мы будем использовать, для этого есть несколько способов. Первый – это открытие Палитры градиентов, второй открыть большое окно Редактор градиентов. Разница между ними состоит в том, что в Палитре градиентов вы можете выбрать готовый градиент, а в Редакторе градиентов (название говорит само за себя) вы сможете редактировать и создавать свои собственные градиенты. Сегодня больше внимание мы отдадим Палитре градиентов.
Если вам нужно выбрать один из стандартных градиентов Photoshop или раннее созданный самостоятельно и сохранённый в качестве пользовательского образца, то нажмите на маленькую стрелочку справа на панели предварительного просмотра.

Чтобы выбрать понравившийся вам градиент, просто дважды кликните по миниатюре или нажмите Enter.

4. Загрузка дополнительных наборов градиентов
По умолчанию в Photoshop доступны несколько образцов градиентов, но можно воспользоваться другими стандартными наборами. Снова отрываем палитру градиентов, вверху справа находится значок шестерёнки, нажмите на неё.

В результате открылся список, в нижней его части представлены дополнительные наборы градиентов, каждый из которых основан на определённой тематике, к примеру, металлик, пастель, шумы и прочее. Если вы фотограф, то вам будут полезны такие наборы, как Нейтральная плотность и Фотографическое тонирование.

Выберите любой набор из представленного списка, я выбрал Фотографическое тонирование. Photoshop спросит вас, хотите ли вы заменить текущие градиенты на новые. Если вы нажмете Append (Добавить), то он просто добавит новые градиенты ниже оригиналов. Как вы видите, восстановить начальный набор не составит огромного труда, поэтому я нажму OK, чтобы заменить их на набор Фотографическое тонирование.

Обратите внимание на панель градиентов, начальный набор был заменен на новый. Не будем останавливаться на достигнутом, идем дальше.

5. Восстановление набора градиентов по умолчанию
Для восстановления первоначального набора снова кликните по значку шестерёнки в палитре градиентов.

Выберите Reset Gradients (Восстановить градиенты).

Программа снова у вас спросит, хотите ли вы заменить текущий набор на первоначальный. Нажмите OK.

Мы вернулись к начальному набору.

6. Градиент «От основного к фоновому»
Прежде чем мы приступим к созданию градиентов, давайте рассмотрим один из них, а в частности градиент От основного к фоновому. Photoshop выбирает его по умолчанию. В списке он стоит на первом месте.

На панели инструментов есть значок выбора цвета переднего плана и фона. По умолчанию цвет переднего плана установлен черный, а фоновый – белый.
Градиент От основного к фоновому является самым простым в настройках, так же он наиболее распространённый. В качестве дальнейших примеров я выбрал именно его.
7. Создание градиента инструментом Градиент (G)
Чтобы создать градиент нужно поставить начальную точку и провести курсор мыши в нужное направление. Установите начальную точку градиента на рабочем документе, затем, не отпуская курсор мыши, переместите линию градиента в другую часть документа. Линия, которая появляется при этом, указывает направление градиента. Когда вы отпустите кнопку мыши, Photoshop создаст градиент с выбранными вами цветами.
Я создал градиент с левой стороны холста в правую. Если вам нужно, чтобы получилась идеально ровная линия, то при создании зажмите Shift. Затем сначала отпустите кнопку мыши, а затем клавишу Shift.

Как я уже говорил, Photoshop создаст градиент из тех цветов, которые выбрали вы. У меня получился черно-белый градиент.

8. Инверсия цветов
Вы можете изменить цвета наоборот. В верхней панели настроек есть такая функция Reverse (Инверсия).

Выбрав данную функцию, я снова создам градиент, но на этот раз цвета поменяются местами. Не забудьте позже её отключить.

Конечно, градиенты можно создавать не только слева направо, их можно создавать в любом направлении. Теперь я создам градиент сверху вниз, и мне даже не нужно удалять первый градиент. Photoshop автоматически заменит текущий градиент новым. Просто кликните мышью в верхней части документа и переместите линию вниз.
Чтобы получилась идеально ровная линия, при создании зажмите клавишу Shift. После этого отпустите сначала кнопку мыши, а затем клавишу Shift.

Программа заменила созданный горизонтальный черно-белый градиент на вертикальный.

9. Изменение цвета градиента
Поскольку по умолчанию градиент берет цвета из переднего плана и фонового, то мы с легкостью можем в любой момент изменить его цвета. Для начала кликните по верхнему квадратику «Цвет переднего плана», в настоящее время он окрашен в черный цвет.
Открылась палитра цветов, в которой я выбрал красный цвет. Нажмите OK, чтобы закрыть окно палитры цветов.

Теперь изменим цвет фона, кликните по дальнему квадратику, в данный момент он белый.
Снова открылась цветовая палитра, в которой я выбрал ярко-жёлтый оттенок. Нажмите OK.

Образцы цветов обновились.
Обратите внимание на градиент в верхней панели параметров, его цвета сменились на выбранные нами.

Приступаем к созданию градиента, на этот раз линию я проведу по диагонали от левого нижнего угла к правому верхнему. Нет необходимости удалять градиент, Photoshop автоматически заменит его новым.

У нас получился красно-желтый градиент по диагонали.

10. Сброс цветов переднего плана и фона
Если мы зайдем в палитру градиентов, то на первом месте будет располагаться наш красно-желтый градиент.

Изменить цвет для градиента вы можете в любое время, для этого нужно просто кликнуть по значкам переднего плана или фона и в палитре цветов изменить цвет. Но если вам необходимо быстро восстановить черно-белый градиент, то нажмите клавишу D.
Снова откройте палитру градиентов, и вы увидите на первом месте черно-белый градиент.

11. Создание градиента на отдельном слое
Посмотрите на панель слоев, вы видите, что до этого момента все градиенты я создавал на фоновом слое.

Я вам показывал это в качестве примера, но в работе необходимо каждый элемент создавать на отдельном слое. Для начала уберите градиент, заполнив фоновый слой белым цветом. Для этого перейдите в меню Edit (Редактирование) и выберите Fill (Выполнить заливку).

В окне заливки установите белый цвет и нажмите OK. В результате фоновый слой заполнится белым цветом.

Теперь следующий градиент я буду создавать на отдельном слое. Зажмите Alt и кликните по значку создания нового слоя в нижней части панели слоёв.

Открылось диалоговое окно, впишите название слоя Gradient и нажмите OK.


12. Переходная область
Не забывайте, что при создании градиента важно не только направление линии градиента, но и расстояние между начальной и конечной точками градиента. Это расстояние определяет область перехода между цветами градиента. Какое расстояние будет между точками, такой и будет размер области перехода. Более длинные расстояния дадут более гладкие и плавные переходы, в то время как короткие создадут более жесткие и резкие переходы между цветами. Сейчас мы это подробно рассмотрим.
В качестве примера я буду использовать черно-белый градиент, создам я его слева направо с большим расстоянием между точками.

Так как у меня большое расстояние между точками, то переход между цветами получился плавным и постепенным.

Отмените градиент, для этого пройдите в меню Edit (Редактирование) и выберите Undo Gradient (Отменить градиент) или воспользуйтесь комбинацией клавиш Ctrl + Z.

В следующем примере я буду создавать новый градиент в том же направлении, но с гораздо меньшим расстоянием между точками.

В итоге мы видим, что переход между цветами в этом градиенте более резкий и внезапный. Поэтому в работе всегда учитывайте и этот фактор.

Взглянем на панель слоев, созданный градиент добавился на отдельный слой, что очень удобно в работе.

13. Градиент «От основного к прозрачному»
Помимо градиента «От основного к фоновому» в Photoshop есть ещё один образец – «От основного к прозрачному». У них есть небольшие отличия. Откройте Панель градиентов, данный образец находится на втором месте.

В качестве основного цвета выбираете цвет переднего плана, а второго цвета здесь нет. Этот вид градиента переходит из одного цвета в прозрачность.
Удалите предыдущий градиент Ctrl + Z. Теперь выберем цвет для переднего плана, на данный момент он черный. Кликните по черному квадратику.
Открылась цветовая панель, где я выбрал фиолетовый оттенок. Нажмите OK.

Посмотрите в верхней панели параметров изменился цвет градиента от фиолетового к прозрачному. Прозрачная область представляется в Photoshop в виде шахматной доски.

Создайте градиент от верхней части документа до центра.

Верхняя часть документа заполнится фиолетовым оттенком, а нижняя часть останется белой, то есть прозрачной.

Чтобы доказать, что нижняя часть бесцветная, в панели слоев отключите видимость фонового (белого) слоя, кликнув по значку глаза.

В результате белая заливка фонового слоя скроется и у нас остается градиент от фиолетового к прозрачному.

Ещё одним отличием этого градиента от другого является в том, что если поверх него создать такой же градиент но снизу вверх, Photoshop автоматически добавит новый градиент к предыдущему.

Сколько бы вы не добавляли градиентов «От основного к прозрачному», новый всегда будет добавляться к предыдущему.

Верните видимость фонового слоя.


14. Опция прозрачность
Градиент «От основного к прозрачному» в основном используется для затемнения краев изображения или затемнения неба на фото. Одним словом, чтобы повысить детализацию изображения. Когда вы работаете с этим видом градиента, обращайте внимание на опцию Transparency (Прозрачность), она всегда должна быть активна.

В ином случае прозрачность отключается, и рабочая область заполняется выбранным цветом переднего плана.

15. Градиент «Черный, белый»
Мы не будем рассматривать каждый вид градиента, которые находятся в программе. Если вам нужно быстро создать градиент от черного к белому, а цвета переднего плана и фона в данный момент установлены другие, просто используйте градиент «Черный, белый». В палитре градиентов он расположен на третьем месте. В отличие от предыдущих градиентов, градиент «Чёрный, белый» будет всегда черно-белым независимо от цветов переднего плана и фона.

16. Стили градиентов
До сих пор в качестве примеров мы рассматривали линейный градиент, это один из пяти градиентных стилей Photoshop.
На панели параметров чуть правее палитры градиентов вы можете увидеть пять значков стилей: Linear (Линейный), Radial (Радиальный), Angle (Конусовидный), Reflected (Зеркальный) и Diamond (Ромбовидный).

Ниже я подробно расскажу о каждом из них. Нажимайте комбинацию клавиш Ctrl + Alt + Z до тех пор, пока не отменятся все предыдущие шаги, и слой Gradient будет пустой. В палитре градиентов выберите градиент «От основного к фоновому».

Нажмите D на клавиатуре, чтобы сбросить цвета переднего плана и фона и установить их по умолчанию на чёрный и белый.
Линейный
Линейный стиль градиента в Photoshop выбран по умолчанию, он расположен первый по счету.

Из этого урока вы уже познакомились с градиентом в линейном стиле. Создается он от начальной точки до конечной по прямой линии в определенном направлении. Опция Reverse (Инверсия) на панели параметров поможет поменять цвета местами.

Радиальный
Радиальный стиль (второй значок по счету) – градиент получается в виде окружности в направлении от начальной точки.

Отмените линейный стиль Ctrl + Z, для создания радиального градиента кликните мышкой в центре документа и переместите курсор к краю.

Вот так выглядит радиальный градиент. Начинается он с цвета переднего плана (чёрный) и к краю переходит в цвет фона (синий).

Если бы опция Инверсия была бы активна, то цвета градиента поменялись бы местами.

Конусовидный
Конусовидный стиль (средний значок) – это вращающийся градиент по оси в 360 градусов от одного цвета к другому.

Подобно радиальному, конусовидный стиль так же создается от центра. Переход цветов происходит путем заворачивания их вокруг начальной точки в направлении по часовой стрелке. Отмените предыдущий градиент, сделайте клик в центре документа и переместите курсор к краю.

При активной опции Инверсия цвета, как в других градиентах, поменяются местами.

Зеркальный
Зеркальный стиль (четвертый значок по счету) очень похож на линейный, разница лишь в том, что он как бы отражает сам себя и в итоге возвращается к начальному цвету.

Протяните линию градиента из центра к верхнему краю.

В итоге верхняя половина документа схожа с линейным градиентом, в нижней части получается зеркальное отражение, отсюда и название этого стиля.

Вот, что получится, если инвертировать цвета зеркального градиента:

Ромбовидный
Самый последний стиль по счету – это ромбовидный. Он подобен радиальному стилю, но в итоге получается форма ромба.

Проведите линию градиента от центра документа к краю.

В центре получается форма ромба, отсюда его название.

Инверсия цветов.

17. Опция сглаживания
Еще одна опция, которую мы с вами рассмотрим – Dither (Дизеринг). Если данная функция активна, то Photoshop будет добавлять в градиент немного шума для сглаживания переходов между цветами. Это помогает уменьшить кольцевание, то есть видимые линии, образующиеся между цветами, если переходы недостаточно гладкие. Данная опция включена по умолчанию, скорее всего в работе вы захотите оставить её активной.

18. Режимы и непрозрачность
На панели параметров остались ещё две незатронутые опции – это режимы и непрозрачность. Подробно рассматривать мы их не будем. Эти опции влияют на то, как градиент будет гармонировать с содержимым других слоёв. Если вы знакомы с режимами наложения слоёв, то для градиентов они работают примерно так же. И функция Непрозрачность работает подобно непрозрачности в панели слоёв. Теперь вы знаете, что такое градиенты, для чего они нужны и какие виды и стили их бывают. Надеюсь из этой статьи вы узнали для себя что-то новое и полезное.
Автор Ирина Сподаренко. Ссылка на статью и автора обязательна.
Что такое градиент
Градиентом в компьютерной графике называют плавный переход от одного цвета к другому или плавный переход от цвета к прозрачности. Его используют очень часто для создания разнообразнейших эффектов.Примеры градиентов:
Как сделать градиентную заливку в Photoshop?
Для работы с градиентом используют инструмент Gradient (Градиент)на панели инструментов Photoshop и делают это таким образом:
- выделить область, которую нужно заполнить градиентной заливкой. Если область не выделить, то будет залит весь слой;
- активизировать инструмент Gradient (Градиент) на панели инструментов Photoshop или нажать клавишу «G» на клавиатуре;
- установить нужные параметры градиента на панели настраивания параметров;
- щелкнуть мышью в том месте изображения, где должен начинаться градиент и потом протянуть мышь с нажатой левой кнопкой к конечной точке градиента.
Панель настраивания параметров градиента
Панель настраивания параметров инструментов Photoshop располагается в верхней части окна под меню. На ней расположенные следующие элементы:Поле Градиентов - предназначено для управление параметрами градиента и имеет вид полосы, на которой показывается образец текущего градиента, и кнопки с стрелкой. Если щелкнуть мышью по этой кнопке, можно выбрать один из установленных вариантов градиента, который есть в Photoshop.
Таких коллекций встроенных градиентов несколько. Если вас не устраивает ни один из предложенных, нажмите стрелочку в верхнем правом углу открывшегося набора градиентов.

Фотошоп вас спросит, действительно ли вы желаете изменить выбранную палитру градиентов. Соглашайтесь и выбирайте из списка. Рассмотрите все предложенные наборы, чтобы иметь представление.
Рядом с полем Градиентов расположены кнопки:
| Кнопка Линейный градиент - для создания градиентного заливания с переходом цвета или прозрачности по прямой линии вдоль определенного пользователем направления. Включена по умолчанию. | |
| Кнопка Радиальный градиент - переход цвета или прозрачности осуществляется равномерно во все стороны от точки, указанной пользователем. | |
| Кнопка Конусообразный градиент - переход цвета или прозрачности осуществляется по спирали. | |
| Кнопка Зеркальный градиент - переход цвета или прозрачности осуществляется по прямой линии с зеркальным отображением относительно начальной точки градиента. | |
| Кнопка Ромбовидный градиент - переход цвета или прозрачности осуществляется по диагоналям ромба от его центра. |
Список Mode (Режим) определяет метод наложения градиентной заливки на цвет уже существующих пикселей изображения. Вы можете выбрать один из предложенных в списке вариантов.
Поле Opacity (Непрозрачность) предназначено для управления непрозрачностью градиента (то есть для определения степени видимости градиентной заливки, накладываемой на изображение). Допустимы значения в диапазоне от 1% (градиент будет практически прозрачным) до 100% (значение по умолчанию, полностью непрозрачный градиент). Вы можете ввести требуемое значение с клавиатуры либо щелкнуть по кнопке со стрелкой и установить величину параметра с помощью регулятора. Чем меньше заданное в этом поле значение, тем более прозрачной получится градиентная заливка на холсте.
Флажок Reverse (Инверсия) - предназначен для включения и отключения режима инверсии градиента. Очень полезный флажок. Позволяет быстро изменить порядок следования цветов в градиентной заливке на обратный.
Флажок Dither (Дизеринг) - предназначен для включения и отключения режима сглаживания градиента. Если этот флажок установлен, программа Photoshop CS4 будет предотвращать появление полос при смене цветов градиента.
Флажок Transparency (Прозрачность) - предназначен для включения и отключения режима прозрачности градиента. Если этот флажок установлен, в градиент включаются прозрачные и полупрозрачные области.
Что такое редактор градиентов?
Редактор градиентов - это диалоговое окно, в котором задаются настройки градиента
Чтобы вызвать Редактора градиентов, нужно щелкнуть мышью по изображению градиента на панели параметров инструмента Gradient (Градиент). В результате на экране появится окно редактора.
Верхнюю часть занимает палитра заданных градиентов, справа - кнопки Загрузить и Сохранить. Градиенты можно сохранять в файле и загружать из файла.
Ниже располагается набор параметров избранного в данный момент градиента. Создания новых градиентов осуществляется только на основе уже существующих. При этом вы должны сначала выбрать градиент, который послужит основой, а потом нажать кнопку New (Новый).
Центральную часть окна редакторы градиентов занимает цветовая полоса, которая отображает цветовую гамму и цветовые переходы в рамках избранного градиента. Маркеры под полосой задают цвет градиента и положение этого цвета на полосе градиета. Между маркерами цвета плавно перетекают с одного в другой. Аналогично задается прозрачность, но маркеры прозрачности расположенные над полосой.
Чтобы изменить цвет, который отвечает какому-нибудь цветовому маркеру, щелкните по нему мышкой, и внизу станут доступные настройки для этого цвета:
Чтобы добавить новый маркер на полосу градиента просто щелкните мышкой на край полосы в том месте, где этот маркер хотите поставить (для создания маркера перехода прозрачности над полосой, а для создания маркера цветового перехода под полосой).
Color (Цвет) - щелкнув по данному полю, вы сможете изменить цвет выбранного маркера.
Position (Позиция) - в этом поле вы можете ввести процентное положение избранной контрольной точки (маркера) на цветовой полосе градиента. Например, если задано значение 50 - маркер будет установлен на середине полосы, 25 - первая четверть от левого края и т.д. Позицию можно задать и простым передвижением маркера.
В такой же способ можно изменять прозрачность для маркеров, которые располагаются сверху. Нужно щелкнуть по маркеру мышкой и внизу задать степень непрозрачности в процентах.
Если вы в процессе работы создали новые красивые градиенты их можно сохранить в отдельном файле. Кнопка Save (Сохранить) предназначена именно для этого.
Как загрузить градиент из коллекции готовых градиентов Photoshop?
Если вы скачали файл с набором градиентов (скачать можно ), то его нужно загрузить в фотошоп.Есть два простых способа:
1 способ.
1.Откройте редактор градиентов Photoshop
2.Нажмите в окне редактора кнопку Load (Загрузить)
3.Выберите в открывшемся окне файл градиента.
(Примечание: файлы градиентов обычно скачивают в виде архива, сначала нужно распаковать архивный файл)
2 способ.
1.Найдите в главном меню фотошоп вкладку Edit (Редактирование)и выберите команду Preset Manager (Управление наборами)
2.Выберите в списке Preset Type (Тип набора) - Gradients (Градиенты)
3.Нажмите в окне Load (Загрузить)
4.Выберите в открывшемся окне файл градиента.
Инструкция
На панели инструментов отметьте Gradient. В общем случае начальный и конечный цвет заливки соответствуют цветам переднего плана и фона. Чтобы выбрать другую палитру, щелкните по окошку градиента на панели свойств.
В окне редактора градиента в разделе Presets вы можете выбрать один из стандартных градиентов. Для этого щелкните по нему мышкой и нажмите ОК для подтверждения. Если выбор вас не устраивает, вы можете создать авторский градиент. Раскройте список Gradient Type («Тип градиента») и выберите Solid («Непрерывный») или Noise («Шумовой»).
Чтобы добавить цветовой оттенок в непрерывный градиент, щелкните левой клавишей по нижней кромке цветовой полосы. Добавится новый движок вместе окошком Color («Цвет»). Изменить цвет можно, щелкнув по этому окошку. Раскроется цветовая палитра. Отметьте нужный оттенок и нажмите ОК.
Вы можете перемещать движок вдоль полосы, таким образом определяя размер окрашенной области. Чтобы изменить цвет, щелкните по ползунку и вызывайте цветовую палитру с помощью окошка Color. Для удаления ненужного оттенка отметьте мышкой соответствующий движок и нажмите Delete.
Прозрачность заливки регулируется ползунками вдоль верхней кромки полосы. Вызывайте щелчком окошко Opacity (Непрозрачность») и выставляйте нужное значение.
Если вы выбрали шумовой градиент, изменить его вид можно с помощью ползунков R («Красный»), G («Зеленый») и B («Синий») под цветовой полосой. Чтобы оттенки распределялись случайным образом, нажмите Randomize. Уровень резкости переходов определяется в окошке Roughness – чем выше это значение, тем ниже плавность.

На панели свойств справа от окошка редактора градиента вы можете выбрать способ заливки: линейный, радиальный, угловой, зеркальный и бриллиантовый. Проведите линию градиента. Если в окошке Revers не стоит флаг, оттенки будут изменяться от первого к последнему – так, как на выбранном вами варианте цветовых переходов.
Популярнейший фоторедактор Photoshop обладает широким набором инструментов, что обеспечивает качественную и удобную корректировку практически любых изображений, а также формирование разнообразных спецэффектов. Так, например, создать органичный, плавный переход от одного цвета к другому можно с помощью инструмента «Градиент». Его значок размещается на панели слева, между ярлычками инструментов «Ластик» и «Размытие». Использовать и настраивать градиент несложно.
Что помогает сделать градиент в Фотошопе?
Чтобы сделать градиент нужного направления, нажимаем на соответствующую кнопку панели инструментов. В верхней части окна программы появляется меню, благодаря которой можно:
- выбрать требуемые установки используемого инструмента, загрузить или поменять изображение, а также сохранить опции инструмента;
палитру градиента;- установить применяемого инструмента – линейную, ромбовидную, радиальную, зеркальную, конусовидную;
режим градиента – от растворения до свечения, от мягкого света до жесткого микса;- закрепить уровень создаваемого эффекта.
Как начинать делать градиент?
Работать с одно удовольствие. Сначала настраиваем параметры инструмента с помощью строки меню. После чего мышкой рисуем полоску, обозначающую место расположения главной части будущего цветового перехода. После отжимания левой кнопки мышки на появляется то буйство красок, которое требовалось сформировать.
Как сделать градиент составной?
При желании легко сделать градиент сложного вида, состоящий из нескольких компонентов. Для этого используем специальные флажки, которые создаются путем простого наведения